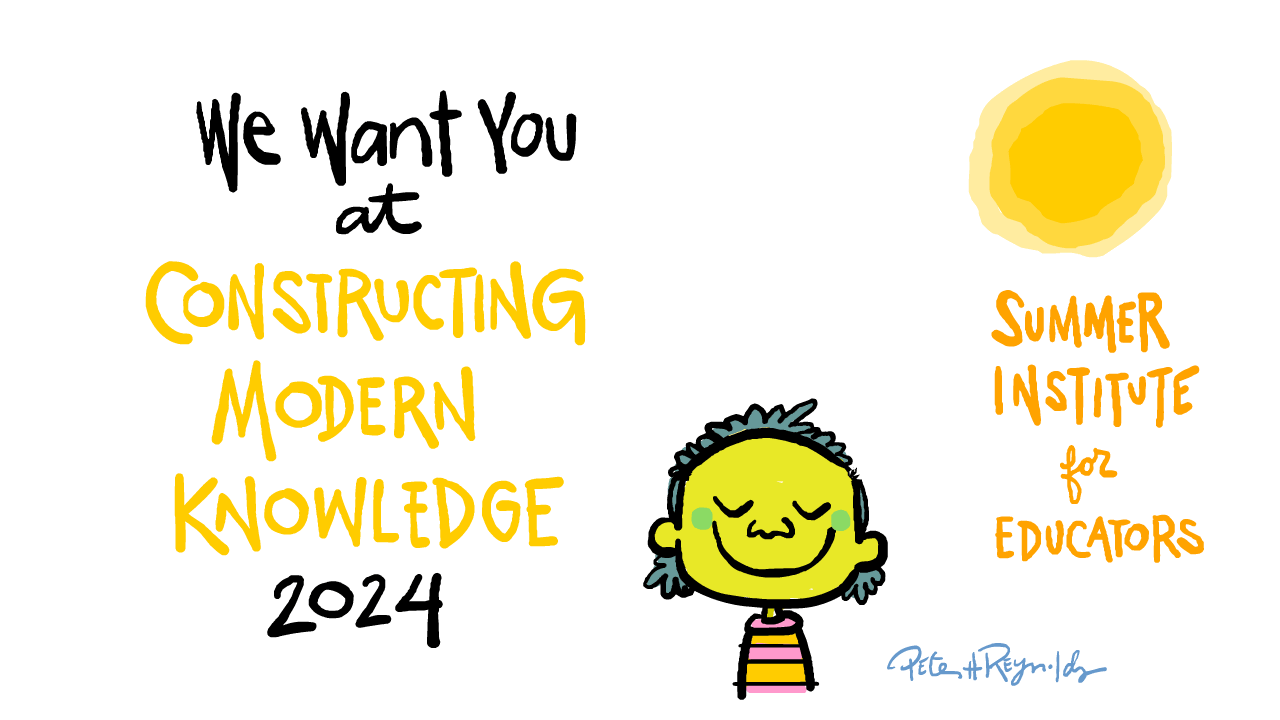Originally published in the June 2000 issue of Australia’s Hotsource online newsletter
The recent success of Rick Park’s brilliant Wallace and Gromit films has inspired a resurgence of interest in claymation (stop-action animation made with clay figures). Claymation may be used in a language arts context, for telling stories across disciplines or for just plain fun.
MicroWorlds and MicroWorlds Pro provides a studio for creating claymations long on story and short on technical obstacles. Students wishing to tell a story do not need to learn Adobe Premiere or own a digital video camera – a digital still camera, QuickCam, Polaroid or even a disposable 35mm camera is just fine. This project provides a great deal of bang for the high-tech buck.
There are five simple steps involved in creating your own claymation with MicroWorlds or MicroWorlds Pro:
- Design a small number of posable characters out of clay.
- Photograph the characters one motion at a time.
• Use a tripod and a flash to ensure the same frame and lighting. You may wish to mark the camera position with masking tape.
• Move the characters, take a picture, repeat as necessary. - Get the pictures into the computer (and save them).
• Import digital still images using your camera’s image capture software.
• Scan photographs with a flatbed or photo scanner (Polaroids, 35mm or APS).
• Have your photos developed and placed on a Photo CD or floppy.
• Snap the pictures with a PC camera like the QuickCam. - Paste each photo into the MicroWorlds shapes centre.
- Animate the photos.
Steps 1 and 2 may be tedious, but are technically simple. Start out with a simple plot with few characters. Kids will amaze you with what they will produce.
Step 3 requires you to import the photos into your computer via capture software, a scanner or Photo CD. It’s not a bad idea to number the photos in a consistent way like, photo1.jpg, photo2.jpg, etc… Placing the files in the same folder with MicroWorlds will help you find them if you are less comfortable with ugly path names.

Step 4 requires some fluency with cut and paste (the doctoral level of computer literacy). The goal is to turn each photo into a MicroWorlds turtle costume. If you can figure out a way to paste each successive image into the MicroWorlds shape centre, then you can ignore the rest of this step.
Strategy 1 (high-tech solution for project with lots of frames)
• Use the getshape command (in MicroWorlds Pro only) to import one photo at a time or write a short procedure to do automatically.
• Getshape “filename shape_number for example, getshape “photo1 1
• The image in the file will then be placed in the position of the shapes centre specified by the second input.
• You may wish to try a fancy procedure like the one below if you wish to automatically import files with similar names and successive numbering. Don’t worry about the error message. When you run out of photos to import, the procedure will crash.
to getshapes :number >>
loadshape (word “C:\WINDOWS\Profiles\ >>
Jackel\Desktop\marsion\Dsc002 >>
:number “.jpg) :number
getshapes :number + 1
end
Note: >> indicates line wrap
Strategy 2 (open the photos in a graphics program and switch between MicroWorlds and that application)
• Open each photo one at a time or together
• Copy each image
• Paste the image in a successive MicroWorlds/MicroWorlds Pro shape
• Close the original image file
• Remember to save your MicroWorlds project often!
Strategy 3 (use MicroWorlds only)
• Import the photo file into MicroWorlds using the File/Import menu
• Cut the image
• Paste it into the next shape in the shapes centre
• Remember to save your MicroWorlds project often!
Step 5 is the simplest step of all and demonstrates the elegance of MicroWorlds/MicroWorlds Pro. This project can be easily completed by a very young child. However, like all programming projects you may make the program more complex.
- Hatch a turtle and put it in the center of your page (you may use the home command)
- Click on the first shape in your animation photos
- Click on the turtle to make the turtle wear that costume
- With the shift-key held down repeat steps 2 & 3 (above), but change to the next shape in your shapes centre until you run out of photos for your animation. This is a cool trick to tell MicroWorlds to change shapes every time it gets a forward or back instruction. You can of course write a procedure containing lots of setsh commands if you are a rigid old Logo programmer who doesn’t like to make life too easy on yourself.
- Click the eye tool or right-click (Ctrl-Click in MicroWorlds Pro for the Macintosh) on the turtle to edit it.
- Type the instruction FD 0 wait 4 into the instruction field and choose MANY TIMES.
THAT’S IT!
FD 0 counts as movement, but stays in place – thereby changing the turtle costumes automatically. You may wish to adjust the input to wait to change the pace of the animation. - Click on the turtle and premiere your claymation!!

You may wish to gain more control of your claymation with a procedure like the following and then put the name of that procedure in the instruction for your turtle. You can play music or narration, change the pace of the flipbook animation and even turn pages.
to animate
launch [soundtrack] ;soundtrack is the name of a sound file, recording or melody
setsh 1
wait 2
setsh 2
wait 2
setsh 3
wait 4
setsh 4
wait 2
page2
end
Publish your claymations on the web or share them with Hotsource.
Go make something!
Veteran educator Gary Stager, Ph.D. is the author of Twenty Things to Do with a Computer – Forward 50, co-author of Invent To Learn — Making, Tinkering, and Engineering in the Classroom, publisher at Constructing Modern Knowledge Press, and the founder of the Constructing Modern Knowledge summer institute. He led professional development in the world’s first 1:1 laptop schools thirty years ago and designed one of the oldest online graduate school programs. Gary is also the curator of The Seymour Papert archives at DailyPapert.com. Learn more about Gary here.